「筆型工具」( 路徑~貝茲曲線 ) 超詳細教學(3)
版權聲明:
作者 趙鵬 zhaopeng.net,所在論壇 blueidea.com
此文章允許任意轉載,允許用於商業印刷, 不需經過作者同意,不需支付任何費用。但必須保證文章的完整性和原始性,同時注明本版權聲明全部內容。
既然鋼筆工具本身就附帶了增加和減去的功能,那麼為何在工具欄中還有單獨的增加錨點和減去錨點工具呢?
這是因為有時候可能需要在錨點密集區增加更多錨點,如果就用鋼筆工具的話,則有可能誤減已有的錨點
──────
對於一條已經繪製完畢的路徑,有時候需要在其上追加錨點(也有可能是在半途意外終止繪製)
首先應將路徑顯示出來(可從路徑面板查找並點擊路徑)
然後使用鋼筆工具在末尾的錨點單擊(當移動到末尾錨點的時候游標會有提示)
此時即可繼續繪製,見下圖:
如果要將多條獨立的路徑連接在一起,可以如下圖操作:
需要注意的是在調整方向線的時候可以按住Alt鍵單獨調整其中一條
───
還有一個繪製曲線的技巧:
要繪製一條光滑的曲線,就必須保持錨點上“來向”與“去向”的夾角為180度的水平角(方向線長短無關)
注意如果更改了夾角,就有可能形成類似m的形狀
────────────────────
現在我們已經學會了用鋼筆來勾畫任意的路徑形狀了
但很多時候並不需要完全從無到有的來繪製一條新路徑
Photoshop提供了一些基本的路徑形狀
我們可以在這些基本路徑的基礎上加以修改形成需要的形狀
這樣不僅快速,並且效果也比完全和手工繪製的要好
下圖是在網頁設計中經常用到的圖形
────────────────────
先看最上方圖形的繪製過程:
在工具欄選擇矩形形狀工具
使用第一種繪製方式(建立一個用前景色填充的向量層),如下圖
注意樣式要關閉,選擇一個顏色作為填充色,如下圖
然後在圖像中繪製一個矩形的形狀,如下圖
畫好之後注意圖層面板上新建立一個帶路徑的色彩填充層
單擊下圖所示區域可以隱藏或顯示路徑,雙擊其前方的色彩塊可以更改填充色
注意:
1 如果要修改這個層中的路徑,則路徑必須在顯示狀態
2 如果路徑顯示會影響了一些(如描邊等)製作時的視覺效果,則應先隱藏路徑
────────────────────
由於我們要修改這條路徑,所以要先將路徑顯示
然後使用增加錨點工具增加4個錨點,再將一些錨點向上移動即可
記住:無論在直線還是曲線上增加錨點,所增加默認的都是曲線型錨點
如果需要直線型錨點,則要使用“轉換點工具”點擊增加出來的錨點
下圖的紅色區域就是使用這種方法製作出來的
────────────────────
同樣是剛才的矩形,把步驟略加修改一下,如下圖:
下圖上方的紅色區域就是使用這種方法製作的
────────────────────
現在來繪製那個中空的圖形,繪製的思想就是先畫一個大框,然後在中間減去一個小框
注意:
1 在繪製完第一個大框之後,要在工具設定中改為“從形狀區域減去”方式再繪製小框
2 在選擇路徑進行對齊操作的時候最好使用“路徑選擇工具”,如果使用“直接選擇工具”有時候無法選擇整條路徑
過程如下圖:
────────────────────
再來繪製一個類似標籤卡的圖形,如下圖:
────────────────────
上面的幾種方法,都是利用了帶路徑的色彩填充層來製作效果
除了色彩填充以外,路徑也可以用來製作調節圖層(調節圖層在另外教程中介紹)
製作順序如下:
1 原圖:
2 使用第二種繪製方式(單純繪製路徑)
3 在圖像中繪製兩個封閉路徑,注意兩個路徑為相加方式,即在繪製第一個之後選擇相加方式繪製第二個
4 在圖層面板啟動調節圖層中的“亮度/對比度”
5 “亮度/對比度”設置如下圖:
6 在新建的調節圖層上啟動“描邊”樣式
7 “描邊”樣式設置如下圖:
這樣我們就完成了製作,如下圖:
────────────────────
也可以將其製作為動畫(動畫製作在另外教程中介紹)
────────────────────
最後我們來製作一個較複雜的圖形,如下圖:
該圖形原來是一個完整的橢圓,被分割為了兩個部分,這種效果在Illustrator中很容易實現
只需要在橢圓上繪製一條曲線,然後使用分割命令即可。
在Photoshop中就較為複雜一些(所以複雜的路徑最好在Illustrator中製作)
繪製過程如下:
首先使用橢圓形狀工具,選擇填充層繪圖方式,繪製一個橢圓,如下圖:
然後隱藏該層的路徑,切換到單純路徑繪圖方式
繪製一個如下圖的路徑(可以由矩形修改而來)
繪製完成後保持新畫的路徑在選擇狀態,按CTRL C複製到剪貼板:
接下來把藍色的橢圓層複製一層,改為其他的顏色便於區別
然後將前面一步複製的路徑一次粘貼到兩個層的路徑中,並更改其與原先路徑的運算關係
需要注意的是:
1 要先將層的路徑顯示出來,才能加以修改
2 最好關閉暫時不用的圖層,以免視覺混亂
3 “組合”並非必要步驟。按“組合”按鈕之後兩條路徑就合併為了一個,但即使不合併也不會影響視覺效果,並且還利於後期的再修改。所以建議在實際應用中,除非必要,否則應儘量不使用“組合”功能。
4 在大家今後的類似製作中,只需要製作黃色的部分就可以達到視覺要求的效果了,因為黃色圖層層次高於藍色部分,本身就能夠產生遮擋藍色的效果。
過程如下圖:
────────────────────
綜合以上的內容,可以感受到路徑在應用中的強大功能
使用路徑可以勾畫平滑的曲線,在修改的時候非常方便
並且最重要的是:
其向量圖形固有的特性,使得其在旋轉、拉伸等操作後依然清晰。而點陣圖像會變得模糊。
做個試驗,先將一個向量一個點陣圖同時縮小到原來的10%,再放大回原大小。如下圖:
在實際的設計過程中,由於構思的不斷改變,很可能經常進行各種各樣的修改
比如縮放、旋轉、5邊形改6六邊形,直線改曲線等
如果是使用點陣圖像,則很多情況下都只能重新繪製
而使用向量圖形則可以完全避免這些情況
並且向量圖像對系統資源佔用較少(在Photoshop中),不受輸出解析度的影響
所以在實際的設計當中,應首要考慮使用向量圖形進行製作
────────────────────
結束
────────────────────
趙鵬 2003-07-27 21:07 Home
作者 趙鵬 zhaopeng.net,所在論壇 blueidea.com
此文章允許任意轉載,允許用於商業印刷, 不需經過作者同意,不需支付任何費用。但必須保證文章的完整性和原始性,同時注明本版權聲明全部內容。
既然鋼筆工具本身就附帶了增加和減去的功能,那麼為何在工具欄中還有單獨的增加錨點和減去錨點工具呢?
這是因為有時候可能需要在錨點密集區增加更多錨點,如果就用鋼筆工具的話,則有可能誤減已有的錨點
──────
對於一條已經繪製完畢的路徑,有時候需要在其上追加錨點(也有可能是在半途意外終止繪製)
首先應將路徑顯示出來(可從路徑面板查找並點擊路徑)
然後使用鋼筆工具在末尾的錨點單擊(當移動到末尾錨點的時候游標會有提示)
此時即可繼續繪製,見下圖:
如果要將多條獨立的路徑連接在一起,可以如下圖操作:
需要注意的是在調整方向線的時候可以按住Alt鍵單獨調整其中一條
───
還有一個繪製曲線的技巧:
要繪製一條光滑的曲線,就必須保持錨點上“來向”與“去向”的夾角為180度的水平角(方向線長短無關)
注意如果更改了夾角,就有可能形成類似m的形狀
────────────────────
現在我們已經學會了用鋼筆來勾畫任意的路徑形狀了
但很多時候並不需要完全從無到有的來繪製一條新路徑
Photoshop提供了一些基本的路徑形狀
我們可以在這些基本路徑的基礎上加以修改形成需要的形狀
這樣不僅快速,並且效果也比完全和手工繪製的要好
下圖是在網頁設計中經常用到的圖形
────────────────────
先看最上方圖形的繪製過程:
在工具欄選擇矩形形狀工具
使用第一種繪製方式(建立一個用前景色填充的向量層),如下圖
注意樣式要關閉,選擇一個顏色作為填充色,如下圖
然後在圖像中繪製一個矩形的形狀,如下圖
畫好之後注意圖層面板上新建立一個帶路徑的色彩填充層
單擊下圖所示區域可以隱藏或顯示路徑,雙擊其前方的色彩塊可以更改填充色
注意:
1 如果要修改這個層中的路徑,則路徑必須在顯示狀態
2 如果路徑顯示會影響了一些(如描邊等)製作時的視覺效果,則應先隱藏路徑
────────────────────
由於我們要修改這條路徑,所以要先將路徑顯示
然後使用增加錨點工具增加4個錨點,再將一些錨點向上移動即可
記住:無論在直線還是曲線上增加錨點,所增加默認的都是曲線型錨點
如果需要直線型錨點,則要使用“轉換點工具”點擊增加出來的錨點
下圖的紅色區域就是使用這種方法製作出來的
────────────────────
同樣是剛才的矩形,把步驟略加修改一下,如下圖:
下圖上方的紅色區域就是使用這種方法製作的
────────────────────
現在來繪製那個中空的圖形,繪製的思想就是先畫一個大框,然後在中間減去一個小框
注意:
1 在繪製完第一個大框之後,要在工具設定中改為“從形狀區域減去”方式再繪製小框
2 在選擇路徑進行對齊操作的時候最好使用“路徑選擇工具”,如果使用“直接選擇工具”有時候無法選擇整條路徑
過程如下圖:
────────────────────
再來繪製一個類似標籤卡的圖形,如下圖:
────────────────────
上面的幾種方法,都是利用了帶路徑的色彩填充層來製作效果
除了色彩填充以外,路徑也可以用來製作調節圖層(調節圖層在另外教程中介紹)
製作順序如下:
1 原圖:
2 使用第二種繪製方式(單純繪製路徑)
3 在圖像中繪製兩個封閉路徑,注意兩個路徑為相加方式,即在繪製第一個之後選擇相加方式繪製第二個
4 在圖層面板啟動調節圖層中的“亮度/對比度”
5 “亮度/對比度”設置如下圖:
6 在新建的調節圖層上啟動“描邊”樣式
7 “描邊”樣式設置如下圖:
這樣我們就完成了製作,如下圖:
────────────────────
也可以將其製作為動畫(動畫製作在另外教程中介紹)
────────────────────
最後我們來製作一個較複雜的圖形,如下圖:
該圖形原來是一個完整的橢圓,被分割為了兩個部分,這種效果在Illustrator中很容易實現
只需要在橢圓上繪製一條曲線,然後使用分割命令即可。
在Photoshop中就較為複雜一些(所以複雜的路徑最好在Illustrator中製作)
繪製過程如下:
首先使用橢圓形狀工具,選擇填充層繪圖方式,繪製一個橢圓,如下圖:
然後隱藏該層的路徑,切換到單純路徑繪圖方式
繪製一個如下圖的路徑(可以由矩形修改而來)
繪製完成後保持新畫的路徑在選擇狀態,按CTRL C複製到剪貼板:
接下來把藍色的橢圓層複製一層,改為其他的顏色便於區別
然後將前面一步複製的路徑一次粘貼到兩個層的路徑中,並更改其與原先路徑的運算關係
需要注意的是:
1 要先將層的路徑顯示出來,才能加以修改
2 最好關閉暫時不用的圖層,以免視覺混亂
3 “組合”並非必要步驟。按“組合”按鈕之後兩條路徑就合併為了一個,但即使不合併也不會影響視覺效果,並且還利於後期的再修改。所以建議在實際應用中,除非必要,否則應儘量不使用“組合”功能。
4 在大家今後的類似製作中,只需要製作黃色的部分就可以達到視覺要求的效果了,因為黃色圖層層次高於藍色部分,本身就能夠產生遮擋藍色的效果。
過程如下圖:
────────────────────
綜合以上的內容,可以感受到路徑在應用中的強大功能
使用路徑可以勾畫平滑的曲線,在修改的時候非常方便
並且最重要的是:
其向量圖形固有的特性,使得其在旋轉、拉伸等操作後依然清晰。而點陣圖像會變得模糊。
做個試驗,先將一個向量一個點陣圖同時縮小到原來的10%,再放大回原大小。如下圖:
在實際的設計過程中,由於構思的不斷改變,很可能經常進行各種各樣的修改
比如縮放、旋轉、5邊形改6六邊形,直線改曲線等
如果是使用點陣圖像,則很多情況下都只能重新繪製
而使用向量圖形則可以完全避免這些情況
並且向量圖像對系統資源佔用較少(在Photoshop中),不受輸出解析度的影響
所以在實際的設計當中,應首要考慮使用向量圖形進行製作
────────────────────
結束
────────────────────
趙鵬 2003-07-27 21:07 Home







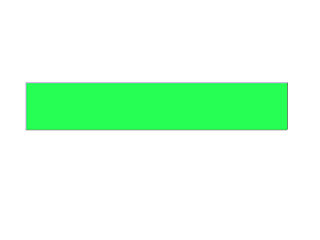






















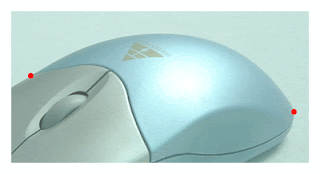
留言